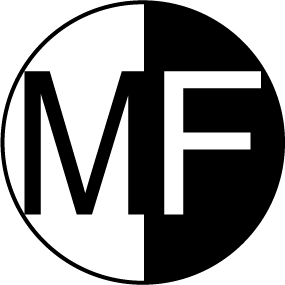IT
Screenshots müllen meinen Desktop zu!
Viele die einen Mac benutzen kennen das Problem sicher. Man erstellt einige Screenshots, diese landen auf dem Desktop und man räumt sie anschließend nicht weg. Nach einer gewissen Zeit häufen diese sich und müllen den Desktop so richtig voll, bis man sie endlich in einen entsprechenden Ordner verschwinden lässt. Apple mit ihrer hochgepriesenen Usability macht es den Benutzern in diesem Fall aber definitiv nicht einfach. Es gibt keine leicht zugänglich Einstellung, um den Speicherort der Screenshots zu ändern. So muss man entweder per Terminal die entsprechende Konfiguration ändern, oder irgendein Programm finden, das dies kann.
Per Terminal den Speicherort ändern
Mit folgendem einfachen Befehl lässt sich der Speicherort ganz einfach per Terminal ändern:
defaults write com.apple.screencapture location Speicherort
Wobei anstelle von “Speicherort” der Pfad zum neuen Speicherort angegeben werden sollte. Am einfachsten lässt sich der Pfad ermitteln, indem man den Ordner ins Terminal-Fenster zieht.
Ohne Terminal
Wie oben schon gesagt, ist es ohne Terminal nur mit speziellen Programmen möglich. Doch ich habe mir jetzt einfach den obigen Befehl als Automator-Programm gespeichert, damit ich mir den Befehl nicht merken muss. Hier gibt es das mini-Programm zum runterladen: ScreenshotFolder
Den Ordner, den man als Speicherort verwenden möchte einfach einmal auf das Programm ziehen. Fertig.
Die Änderung wird erst nach einem Logout in Kraft treten!
Mögliche Struktur und Optimierung
Ich habe im Ordner Bilder einen Ordner Screenshots der wiederum 2 Ordner Latest und Old beinhaltet. In Latest werden die Screenshots gespeichert und ab und zu verschiebe ich diese in den anderen Ordner. Auf dem Desktop befindet sich selbstverständlich ein entsprechendes Alias.
Eine mögliche Optimierung wäre ein Script, welches einmal im Monat die Screenshots in den anderen Ordner verfrachtet, vielleicht auch mit einer Monatsunterteilung. Wer Lust hat und sowas mal schreibt, darf es gerne als Kommentar posten.
PS: Ich weiß, dass es 100 Blog-Einträge über dieses Thema gibt. ;)
Wordpress und das von mir verwendete Theme
Ich habe lange überlegt, was das Thema meines ersten Beitrags werden sollte und bin zu dem Entschluss gekommen, dass meiner ewigen Suche nach dem passenden Theme ein Beitrag gewidmet werden muss. Doch bevor wir uns dem eigentlichen Thema zuwenden, wäre eine kurze Einführung in Wordpress für alle Anfänger sicher nicht verkehrt.
Wordpress - Was ist das?, Installation, Einrichtung, Plugins, Themes
Wordpress ist eins der bekanntesten und populärsten Blog-Systeme im Netz und wird mittlerweile auch immer öfters als CMS (Content-Managment-System) benutzt. In anderen Wörtern: Es wird nicht mehr ausschließlich als Blog-System verwendet sondern immer öfters auch um rein statische Webseiten zu verwalten.
Da es unzählige Installations- und Einrichtungsanleitungen im Internet gibt, möchte ich hier nicht noch eine schreiben sondern nur die entsprechenden Links posten, um einige Sucharbeit zu ersparen.
Installation und Einrichtung
Sowohl auf der deutschsprachigen als auch auf der englischsprachigen Wordpress-Seite sind sehr gute Installations- und Einrichtungsanleitungen zu finden und dort kann man selbstverständlich auch die neuste Version von Wordpress herunterladen. Für alle die sich schon einmal mit Webseiten beschäftigt haben, reicht auch die 5-Minuten-Installationsanleitung. Im Prinzip braucht man nur einen PHP-fähigen Webserver und eine MySQL-Datenbank, von der man den Namen, den Usernamen und das Passwort kennen muss. Diese werden im Vorfeld in eine Konfigurationsdatei geschrieben, der Rest der Installation findet online statt.
Plugins
Plugins lassen sich in Wordpress sehr einfach installieren und aktivieren/desaktivieren. Dies geschieht alles in dem entsprechenenden Plugin-Menü. In den aktuellen Wordpress Versionen ist es nicht mehr von Nöten, die Plugins mittels FTP hochzuladen sondern Wordpress bezieht die Plugins von dem entsprechenden online Repertoire und installiert sie ganz automatisch. Um Plugins zu finden benutzt man entweder die im Plugin-Menü vorhande Suche oder man geht auf die entsprechende Plugin-Seite von wordpress.org. Dort sind momentan fast 15.000 Plugins in unterschiedlichen Kategorien aufgelistet. Die Plugins lassen sich auch auf der Seite herunterladen, doch es empfiehlt sich, sich den Namen des Plugins zu merken, die Suche im Plugin-Menü von Wordpress zu benutzen und darüber zu installieren. So spart man sich das herunter- und wieder hochladen per FTP. Die Konfiguration der Plugins geschieht immer in den Einstellungen (engl. Settings).
Ich selbst habe momentan folgende 3 Plugins installiert:
- About me 3000 (Link) - Ein Widget-Plugin, welches ein About-me-Text in der Seitenleiste anzeigt. Neben Text und Bild, kann man auch kleine Symbole für populäre soziale Netzwerke (z.B. Facebook oder Twitter) anzeigen lassen, mit dem Link auf sein Profil.
- WP SyntaxHighlighter (Link) -Ein Plugin um Code im Beitrag anzeigen zu lassen und hervorzuheben. Es gibt sehr viele Varianten von diesem Plugin sowie auch andere Umsetzungen. Ich habe dieses kurz getestet und es erscheint mir recht ordentlich. Es gibt 5 unterschiedliche Styles, welche unter anderem für unterschiedliche Hintergrundfarben gedacht sind.
- Yet Another PhotoBlog (Link) - Ein Plugin, welches von sich selbst behauptet Wordpress in ein Fotoblog zu verwandeln. Es ist dazu gedacht, um mit einem Blogeintrag ein einziges Bild mit einer Beschreibung zu posten. Das Plugin ist sehr bekannt und für jene die zB. einen Trip machen und pro Tag ein Foto mit einem kleinen Text, was sie an dem Tag so erlebt haben, posten wollen, scheint mir dies genau das richtige Plugin zu sein.
Themes
So, nun zu dem aus meiner Sicht schwierigsten Thema bezüglich Wordpress: die Themes. Im deutschen Themepool sind momentan rund 30.000 Themes aufgelistet. Es gibt welche in weiß, schwarz, grün, rosa, oder soll es doch lieber eine Farbkombination sein wie z.b. schwarz/grau, schwarz/orange, weiß/hellblau? Es gibt auch Themes mit Mustern, schön bunt, farbenfroh, scheinbar für jeden Geschmack etwas dabei. Desweiteren sind die Themes unterteilt in einspaltig, zweispaltig, dreispaltig usw. Neben dem Themepool kann man auch mal Google fragen in der Hoffnung der würde einem die Suche erleichtern. Resultat ist eine Liste mit gefühlten 1000 Seiten von den Top 20 schwarzen Themes bis hin zu den Top 100 Themes von 2010. Dies macht die Suche also nicht wirklich einfacher und so beginnt man sich langsam durch die Seiten zu wühlen. Hat man schließlich ein Theme gefunden, was einem gefällt, lädt man die entsprechende zip-Datei herunter, geht in den Appearance-Menü von Wordpress und dort kann man die zip-Datei hochladen. Das Theme wird nun installiert und danach steht es zur Aktivierung frei. Als nächster Schritt erstellt man das Menü und gestaltet die Spalten mit Widgets.
Jeder der ein wenig Ansprüche und eine gewisse Vorstellung hat, wie seine Seite aussehen soll, wird höchstwahrscheinlich kein Theme finden, dass zu 100% passt und so kommt man nicht ganz um HTML/CSS und PHP herum. Es gibt auch einige Themes mit speziellen Funktionen/Extras, wie in meinem Fall das Slide-Menü ganz oben mit den 7 Bildern, welche besonders konfiguriert werden müssen. In den seltenen Fällen wo dies reibungslos nach irgendeiner simplen Anleitung funktioniert, darf man sich glücklich schätzen.
Das von mir verwendete Theme
Da ich sehr froh bin nach langem Suchen mein jetziges Theme gefunden zu haben, möchte ich dieses kurz vorstellen und erläutern was ich geändert habe, damit es auch richtig funktioniert, da ich mit der Anleitung einige Schwierigkeiten hatte.
Ich benutzte das Sliding Door-Theme von Wayne Connor. Er hat noch ein anderes Theme erstellt, wo das Slide-Menü links ist. Für die beiden Themes gibt es ein eigenes Support-Forum. Für die Installation und viele Fragen sollte man sich die FAQs durchlesen. Wie in den FAQs beschrieben, muss man für die Slidebar ein Extramenü mit 7 Einträgen erstellen und dieses Menü bei Sliding Navigation auswählen. Das Menü, welches unter der Slidebar erscheint wird als Primary Navigation gewählt.
Für die Slides gibt es eine Photoshop-Vorlage, welches auch den weißen, vertikalen Schriftzug enthält, oder man cropt einfach Bilder auf eine Größe von 320 mal 200 Pixel. Dies ist kein Standardverhältnis für Fotos, so dass immer ein paar Pixeln wegfallen. Eine Vorgehensweise wäre die Bilder auf 320 mal irgendetwas Pixel zu reduzieren, dann die Vorlage zu öffnen, das Bild reinzukopieren und entsprechend zu verschieben, dass nichts relevantes weggeschnitten wird und zum Schluss fürs Web zu exportieren.
Beim Uploaden der Slides so wie es in der Anleitung steht, hatte ich ein paar Probleme. Eigentlich sollten die vordefinierten Slides angezeigt werden, solange man selbst keine hochgeladen hat, doch dies blieb bei mir ebenfalls aus. Es wurde einfach nichts angezeigt. Daraufhin habe ich ein paar Zeilen im Theme geändert und jetzt klappt alles wunderbar. In folgendem Unterverzeichnis der Wordpress Installation sind die Dateien des Themes zu finden wp-content->themes->sliding-door. In der functions.php-Datei muss folgende Zeile
[cc lang='php' line_numbers='false']$item_output = '
auskommentiert werden ( einfach // vordransetzen) und folgende zwei Zeilen müssen eingefügt werden:
[cc lang='php' line_numbers='false']
$image_name = $item_count+1;
$item_output = '
Dies muss zwei mal gemacht werden, da es die auszukommentierende Zeile zwei mal gibt.
Jetzt muss im Unterverzeichnis imagemenu vom Theme-Verzeichnis noch ein neues Verzeichnis namens custom erstellt werden (per FTP). Hier kommen die 7 Slides rein. Die Slides müssen von "1.jpg" bis "7.jpg" benannt werden. Natürlich können die Slides auch in ein anderes Verzeichnis gepackt werden, dafür muss dann nur die eingefügte Zeile dementsprechend umgeändert werden.
Das Einzige was ich noch geändert habe, ist die Farbe der besuchten Links. Ich wollte, dass die ebenfalls in hellblau anzeigt werden. Dafür muss in der "style.css"-Datei nur der Eintrag für die besichtigten Links geändert werden.
zu ändernde Zeilen:
[cc lang='css' line_numbers='false']a:visited {
}[/cc]
in folgende Zeilen:
[cc lang='css' line_numbers='false']
a:visited {
color: #3fa0dc;
text-decoration: none;
}[/cc]
Das war es erstmal mit der kleinen Übersicht über Wordpress und das von mir verwendete Theme. Falls es noch Fragen gibt, versuche ich die gerne zu beantworten.